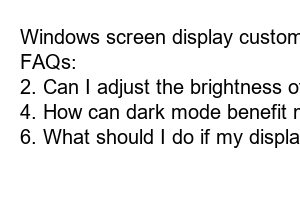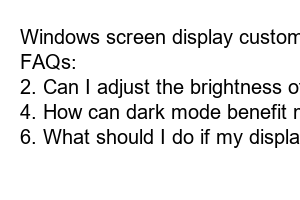윈도우 화면 요일 표시
Title: Mastering Windows Screen Display: A Visual Delight for Enhanced Productivity
Introduction:
Are you tired of straining your eyes while working on your Windows PC? Look no further, as we unveil the secrets of optimizing your screen display for an unparalleled visual experience. Windows offers a plethora of customization options that allow you to tailor your display settings to suit your needs and preferences. In this blog, we will guide you through the process of harnessing the power of Windows screen display, making your working hours more enjoyable and productive.
1. Understanding Display Resolution:
Achieving the perfect balance between screen real estate and readability is paramount when it comes to display resolution. *Display resolution* refers to the number of pixels on your screen, determining the image sharpness and clarity. Learn how to find the optimal resolution for your monitor, ensuring every detail is showcased flawlessly.
2. Adjusting Brightness and Contrast:
Struggling with screen glare or overly dim visuals? Say goodbye to eye strain by *adjusting brightness and contrast*. Optimize these settings to reduce fatigue and make content more legible, striking the ideal balance between luminosity and comfort.
3. Color Calibration: Reveal the True Colors:
Uncover the hidden potential of your display by *calibrating colors* to accurately represent digital content. Windows provides you with incredible tools to fine-tune color settings, ensuring accurate hue, saturation, and temperature. Witness a vibrant and true-to-life visual experience on every application, movie, or image.
4. Enabling Dark Mode: Elegance and Efficiency:
Incorporating the increasingly popular *dark mode* can transform your Windows experience. Not only does it enhance style and visual appeal, but it also reduces eye strain, particularly in low-light environments. Enjoy a sleek, modern interface that is easier on the eyes and conserves battery life.
5. Scaling and Customizing Text and Icons:
Does text appear too small on your high-resolution display or too large on a small screen? Learn how to effectively *scale* your Windows display, effortlessly adjusting text, icons, and other elements to your liking. Personalize your setup and optimize legibility without compromising screen real estate.
6. Multiple Displays for Multitasking:
Boost your productivity with *multiple displays*, spreading your work across two or more screens. Manage tasks more efficiently, streamline workflows, and multitask with ease. Discover how to extend, duplicate, or project to multiple displays, revolutionizing your Windows experience.
7. Troubleshooting Display Issues:
Encountering display-related issues can put a dampener on your user experience. Learn how to *troubleshoot* common display problems, such as blurry text, flickering screens, or incorrect resolutions. Adapt and overcome these obstacles, keeping your display running smoothly at all times.
Summary:
Windows screen display customization empowers users to fine-tune visual settings, creating a personalized and productive environment. From adjusting resolutions to optimizing brightness, color calibration, and exploring features like dark mode and scaling, every detail matters. Leverage the power of multiple displays and troubleshoot issues to achieve an exceptional Windows experience. Embrace clarity, comfort, and efficiency, making everyday tasks a visual delight.
FAQs:
1. How do I change the screen resolution on Windows?
2. Can I adjust the brightness of my Windows screen?
3. Is color calibration necessary for a standard PC user?
4. How can dark mode benefit my productivity?
5. Will scaling my text and icons affect performance?
6. What should I do if my display exhibits persistent issues?